Explain Downloading and Installing of QuickBooks for Mac Version
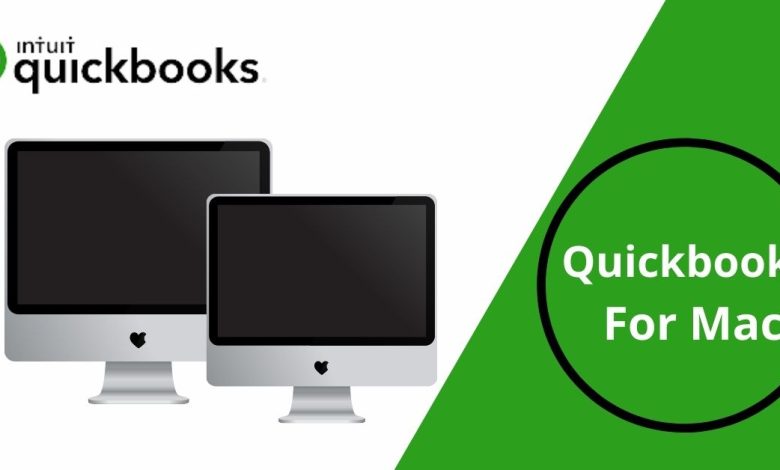
QuickBooks is specially built software for Mac users which helps in fixing any kind of errors related to Quickbooks. It makes accounting super structured, easy, and error-free. It helps in password reset. It also has some exclusive features that are only for mac users.
Some of the features listed below
- Automatic reminders in the calendar.
- Timely notification in the menu bar.
- Automatically contacts sync in Mac operating system’s address book.
Points to Know Before Installing QuickBooks for Mac
There are some points that you should remember before installing QuickBooks for Mac.
- You need to check if the minimum system requirements are matching with the Mac version you are using.
- You should check the QuickBooks version before buying it whether it is for Mac or Windows.
- Don’t buy the QuickBooks windows version for Mac.
License and Product Number
- If you downloaded the product, then the license number and product number will be in the email confirmation you have received.
- If you purchase a CD, you will find the license and product number at the backside of the package.
Requirements for QuickBooks Mac Version
- Your system should at least have MacOs 10.14.
- Your device should be an Intel processor with Core 2 Duo or above for using QuickBooks for Mac.
- Multi-User Server( Intel Core 2 Duo or higher) to run a server.
- RAM should be at least 2GB but 4GB RAM is highly recommended to run QuickBooks Desktop.
- Disk space needs to be available at least 250MB.
- Internet connection should be strong for downloading and installing QuickBooks for Mac.
- The printer should be 100% compatible with Macintosh Printer.
- Registration is mandatory.
Steps for Downloading and Installing QuickBooks Desktop
- Check the minimum requirements of the system to download and install QuickBooks software.
- After checking system requirements, find your license and product numbers.
- Now, start with downloading QuickBooks Desktop from Intuit’s websites. If you have already downloaded the QuickBooks software then visit the QuickBooks support website and select the MAC version of the QuickBooks Software.
- If You face any issues while downloading then clear the browser’s cookies and cache memory. Still, If you face this problem then choose another browser for downloading and installing.
- Now, You need to open the download folder and double click on the QuickBooks Setup. After clicking the setup, the file extraction method is initiated.
- Once the file extraction is completed, click on Yes to all.
- Now, Click on the Next button to start the installation.
- After clicking on the Next button, the dialogue box of the software license agreement will appear on the screen.
- Read the term and conditions carefully. If you agree to the terms and conditions mentioned in the license agreement, then click on the Next Button.
- Now, you have to enter the license and product numbers within the selected slots and click on the Next button.
- Now, you have to choose the sort of Installation.
Some choices are mentioned below.
Choices of QuickBooks
Express
It permits the installer to travel with a pre-installed set of selections. If you got previous information on QuickBooks on your device, then it automatically replaces the alternatives.
Custom and Network
If you use multiple versions of QuickBooks Desktop, then this selection is most appropriate. It will permit you to go with the installation with choices that will allow you to share information with alternative users on a similar network.
How to Update or Convert the Company File in QuickBooks?
In case you updated your QuickBooks for Mac from the previous version then you will have to update the company file to use the new version of QuickBooks.
You have to follow the below-mentioned steps to convert the company file.
- Open the company file in the latest version of QBs.
- Now, you have to select the upgrade option.
- Now, click on the OK button.
- You have to check whether the company file is converted to the updated version or not.
Steps to Set Up a Multi-User in the QuickBooks For Mac Version
If you want to access the multi-user mode, then you should set up the multi-user mode in QuickBooks.
- Firstly, you should launch QuickBooks software.
- Now, click on the Multi-user folder.
- Now, you have to change the QuickBooks Server icon to the Application folder
- After that, Click on Authenticate to make changes to the application folder and then click OK. Here you have to fill in your Username and Password.
- Now, You have to launch the QuickBooks desktop again. Open the company file.
- Navigate to File after then Enable Multi-user mode to share the access file of the company.
Steps to Export, Import, and Edit IIF Files (Intuit Interchange Format Files)
- Sign in to your Enterprise Company File as an Admin and make sure that you are in Single User Mode.
- Click on the File menu to select Utilities.
- Then, go for Export and list IIF Files.
- Select the list of items that you want to export and then click OK.
- Now, select a location wherever you want to save lots of the files.
- Delete the asterisk(*) kinda reputation within the file name.
- Click IIF Files (*.IIF) for the file type.
- Click on the Save.
Winding Up
Now, we hope that you were able to download QuickBooks on your Mac device. It doesn’t involve any difficult steps. All you have to do is to go through the above-stated steps to download and install QuickBooks.
Read More: Top 5 Benefits of Installing Roller Conveyors in Busines
How do I install QuickBooks download?
Installing QuickBooks download is a straightforward process that can be completed in just a few simple steps. The first step is to ensure that your system meets the minimum requirements for running the software. QuickBooks requires a compatible operating system, processor, and memory, among other things, so be sure to check the system requirements before you begin the installation process. Once you have confirmed that your system meets the requirements, you can download the installation file from the official QuickBooks website.
After downloading the file, locate it on your computer and run it to begin the installation process. You will be prompted to choose your installation preferences, such as the location where you want to install the software and whether you want to create a desktop shortcut. Follow the on-screen instructions to complete the installation process. Once the installation is complete, you can launch the software and use it to manage your finances.



