How To Recover Deleted Excel Files for Free?
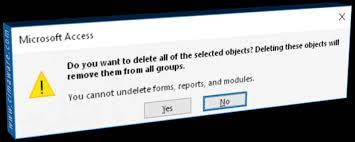
Introduction
It happens to the best of us – we accidentally delete an important file and then realize too late that we need it. If you’re working with Excel spreadsheets, you might think that you’re out of luck if this happens to you. But there are a few ways to recover deleted Excel files for free!
What happens when you delete an Excel document?
When you delete an Excel document, it is permanently removed from your computer. However, there are ways to recover deleted Excel files for free.
There are a few different ways that you can go about recovering your deleted Excel files. One way is to check the Recycle Bin. If the File was recently deleted, it might still be in the Recycle Bin. To access the Recycle Bin, click on the icon on your desktop.
Another way to recover deleted Excel files is to use a data recovery software program. These programs can often find and recover files that have been deleted from your hard drive. Many different data recovery programs are available, so you may want to research a few before choosing one.
If you cannot find your deleted Excel files using either of these methods, you may still be able to get them back by contacting Microsoft directly. Microsoft sometimes keeps copies of deleted files on their servers, so it is worth a try to contact them and see if they have a copy of your File.
Use dedicated Excel recovery software
Many dedicated Excel recovery software programs can help you recover deleted files for free. Many of these programs are designed specifically for recovering deleted files, and they can be very effective.
Before you use any recovery program, it’s important to ensure that you have a recent backup of your data. This will give you the best chance of recovering your data if something goes wrong.
Once you have a backup, you can download and install a recovery program. Again, there are many different options available, so take some time to research which one will work best for you.
Once you’ve installed the recovery program, follow the instructions to scan your computer for deleted files. The process can take some time, but it’s important to be patient.
If the recovery program is successful, you’ll be able to choose which files you want to recover.
Make sure to select all of the files that you need, as you may not be able to recover them all later.
Once you’ve selected the files you want to recover, the recovery process will begin. This can take some time, but it’s important to be patient. Once the process is complete, you’ll have your deleted Excel files back!
Recover from file version history
If you’re using a Microsoft account linked to Office, you may be able to recover deleted Excel files for free by looking in the file version history. Open the File in Excel and click on File> Account > Activity to access this feature. You should see a list of all the previous versions of the File that have been saved. If you see the version you’re looking for, click on it to restore.
Restore Excel file from backup and temp folder
When it comes to important Excel files, it’s always a good idea to have a backup plan in place. If you’re the type of person constantly saving new versions of your work, you should have no problem recovering a deleted file. However, if you don’t regularly save backups, you’ll need to take extra steps to restore your work.
The temp folder is the first place to check for a deleted Excel file. This is where Windows stores temporary files created when programs are running. First, open the Start menu and type “%temp%” into the search bar to access the temp folder. This will open the temp folder in File Explorer. Once you’re in the temp folder, look for files that have the .xls or .xlsx extension.
These are likely to be your deleted Excel files.
If you can’t find your files in the temp folder, your next best bet is to try and restore them from a backup. If you regularly back up your computer, you should be able to find a copy of your deleted Excel file on your backup drive. If you don’t have a backup drive, then you can try using a cloud storage service like Dropbox or
So, where do the permanently deleted Excel spreadsheets go?
When you delete a file from your computer, it doesn’t simply disappear into thin air. Instead, the space that the File occupied on your hard drive is marked as being available for new data. Until that space is overwritten with new data, the File is still recoverable. This is why it’s important to stop using a computer immediately after deleting a file you want to recover.
There are a few different ways to go about recovering deleted Excel files. One is to use a data recovery program, which can scan your hard drive for any remaining traces of the File and attempt to reconstruct it.
Another option is to try using a file undelete utility, which can often successfully undelete files that have been deleted from your hard drive.
Finally, if all else fails, you can try contacting the manufacturer of your hard drive and see if they offer any data recovery services.
How to Recover Deleted or Unsaved Excel Files in Windows for Free?
Have you ever accidentally deleted or lost an important Excel file? If so, you’re not alone. It’s one of the most frustrating things when you’re working on a project.
Luckily, there are a few ways to recover deleted or unsaved Excel files for free. In this blog post, we’ll show you how to do it.
If you’ve accidentally deleted an Excel file, you should first check the Recycle Bin. The File may still be in there, and you can restore it.
If the File isn’t in the Recycle Bin, don’t worry. There are a few other methods you can try.
One way to recover a deleted or unsaved Excel file is to use the File Recovery feature in Microsoft Office. This feature will scan your hard drive for any files that have been recently deleted or overwritten.
Open Microsoft Excel and go to File> Open > Recent to use the File Recovery feature. Next to the recent files list, you’ll see an option to “Recover Unsaved Workbooks.” Click this and follow the prompts to recover your File.
Another way to recover deleted or unsaved Excel files is to use a data recovery program. These programs scan your hard drive for any files that have been deleted or lost and allow you to recover them.
Many different Excel file recovery tool are available, but we recommend using Stellar Repair for MS Excel. It’s a free program that’s easy to use, and it has a very high success rate.
To use Stellar Repair for MS Excel, download and install the program. Then, launch it and select the type of File you want to recover. In this case, we want to select “Microsoft Excel.”
Next, select the location where you want Stellar Repair for MS Excel to scan for deleted files. Again, we recommend selecting the entire hard drive so that Stellar Repair for MS Excel can find any deleted or unsaved Excel files.
Once the scan is complete, Stellar Repair for MS Excel will show you a list of all the files it found. You can then select which ones you want to recover and click “Recover.”
If you’re lucky, one of these methods will help you recover your deleted or unsaved Excel file.
Tips to Avoid File Deletion in Future
By following a few simple tips, you can avoid having to recover deleted Excel files in the future. First, make sure always to create backups of your important files. That way, if you do accidentally delete a file, you can restore it from the backup. Second, be careful when deleting files. If you aren’t sure whether you want to delete a file or not, err on the side of caution and don’t delete it. Finally, use Excel’s built-in features for recovering accidentally deleted files. If you follow these tips, you should never worry about losing an important file again.
Closing Thoughts
While there are several ways to recover deleted Excel files for free, the best way to protect your data is to create regular backups. If you ever accidentally delete an important file, you can quickly and easily restore it from your backup.
Read More: Microsoft Teams: What are the things you must know?


