How To Stop Spotify From Opening On Startup Windows PC
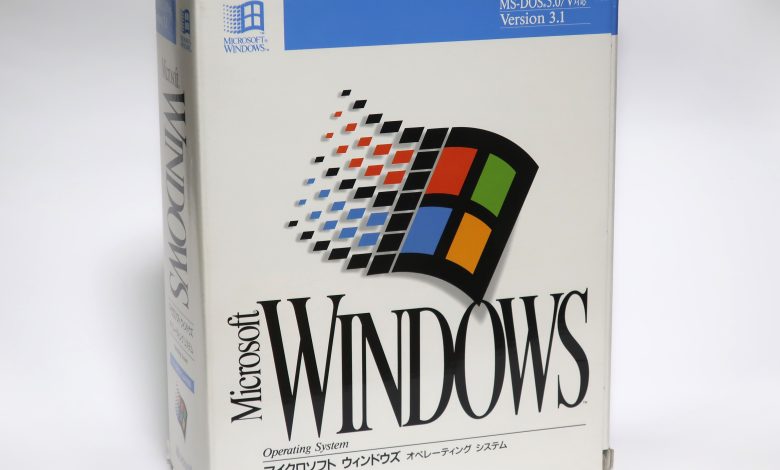
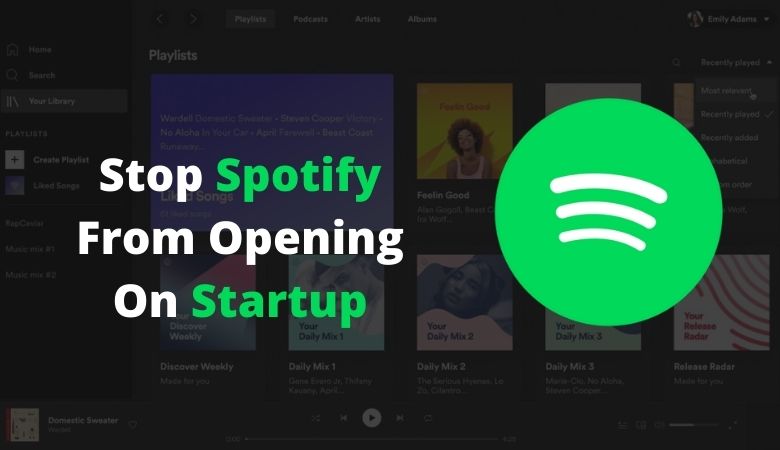
For users who love music, Spotify might have competitors all over but still remains the best and most preferable music streaming platform for desktop users. The platform provides on-demand songs from the endless list of available music. The one common issue that annoys its users is when Spotify automatically start-up in the background as soon as your PC starts. This requires a manual closure by the user every time.
Since you have landed here you must be facing a similar issue and require an easy and feasible solution for the problem. The issue occurs in the Spotify app so the easiest way out can be using the Web Player for Spotify. This will save a lot of processor usage and resources for your system. But the web player has its own restrictions like it doesn’t
enable users to listen to music offline and offers a low bit rate compared to the Spotify app.
Therefore the user prefers downloading the Spotify app but mostly with the app comes the auto startup issue. The article below provides three alternative fixes that can be performed to disable the automatic startup problem on Spotify Desktop for your Windows 11, 10, 8, or 7 PC.
Three Fixes to Disable Spotify Auto Startup on Desktop
The automatic startup of Spotify can delay the reboot process of your PC and generate lags for machines with old processors. This can be stopped by using the following fixes:
Fix 1: Disable the automatic startup on Spotify App of your PC
To disable the automatic startup of your Spotify desktop application you can simply turn off the auto startup option from your Spotify app by following the steps mentioned below:
Step 1: On your PC with Windows operating system open the Spotify app.
Step 2: Open your profile by the drop-down arrow available next to your name.
Step 3: Click on settings and scroll down till you find Show Advanced Settings and click on it.
Step 4: Now find Startup and window behavior.
Step 5: In the startup and Window behavior, click on the dropdown menu present in front of the ‘Open Spotify after you log into the computer’ option.
Step 6: Update it to ‘No’ from whatever option is selected (Minimized or Yes).
This will fix the auto startup of Spotify every time you start your desktop.
Note: In addition to this if you also want to disable Spotify from running in the background, turn off the toggle present next to the ‘Close button should minimize the ‘Spotify Window’ option.
Fix 2: Turn off the Startup of Spotify from Task Manager on Windows
Once you’ve tried the first fix and disabled the automatic startup from the Spotify app and the issue still remains, you need to disable it from the task manager of your Windows PC.
Go through the following steps to disable the auto startup:
Step 1: To open the task manager use the Shortcut keys Control + Shift + Escape or simply right-click on the taskbar and select Task Manager.
Step 2: Navigate to the Startup tab from the menu present on the top.
Step 3: Locate Spotify from the list and Disable the status of the app. The disable option appears at the bottom right once you select the app or simply right-click on Spotify and choose the Disable option from the list.
Note: For users using the Spotify App on Mac can disable the auto startup by selecting Users and Groups in the System preferences option. After this, you can select Spotify from Login items and select the ‘-’ option.
These steps when followed will disable Spotify’s auto startup issue and help will free the processor in the background from continuously running the Spotify app.
Fix 3: Use the best PC optimization software to disable the auto startup of the Spotify app
If the above fixes fail to disable the Spotify auto startup or run in the background, you can download a third-party application. From a list of available software, you can identify the best free pc optimization software and use it to manage the auto startup issue.
For any optimization tool, the basic steps to be implemented remains the same and they are as follows:
Step 1: Download the executable file for the software and install it using the on-screen instructions.
Step 2: Let all the applications load on the software under their respective categories.
Step 3: Look for the options available under the Manager section and open the Startup Manager.
Step 4: Now find the Spotify option and remove it from the list of applications available in the Startup Manager.
Step 5: Refresh the list and double-check that Spotify is removed from the list.
Step 6: Once done, to update the changes made restart your Windows PC.
This optimization will disable the startup of Spotify automatically and fix this redundant issue faced by the user.
Summing up:
The write-up above provides the three easy fixes to turn off the auto startup of the Spotify desktop app in Windows 11 and older versions. The fixes within the system can be tried first i.e from the Spotify app and Task Manager. If this fails to fix you can download any free pc optimization software to avoid the nosey auto startup of the Spotify app.
You can share any additional information or feedback in the comments below. Subscribe to our Newsletter for additional tech-related blogs. Follow us on Facebook, Instagram, Twitter, and Pinterest.
Read More: How do you quickly activate the Windows 10 operating system on your computer?


