How to take a screenshot on any Windows 10 computer in several different ways
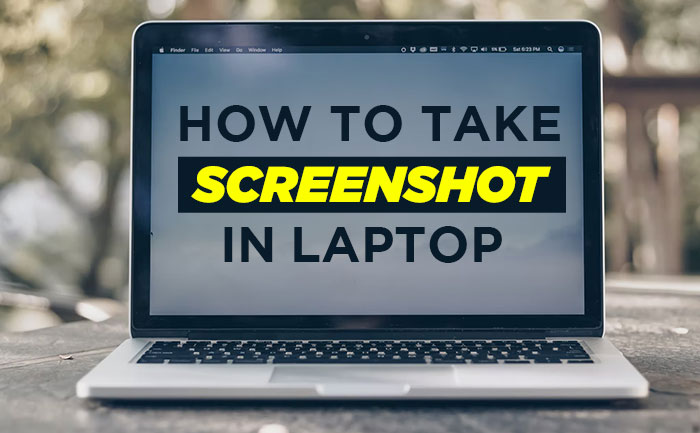
Assuming you want how to take screenshot in laptop of something on your PC screen, Windows 10 offers an assortment of ways of doing as such. Regardless of whether you need to save the whole screen or simply a piece of it, we’ve gathered together every one of the most well-known procedures for taking Windows 10 screen captures.
How to take a screenshot on Windows 10 with the PrtScn key
The most un-requesting technique for saving a copy of what’s on your PC screen is to press the “Print Screen” key on your control center. It’s for the most part stamped “PrtScn” (or something essentially the equivalent) and is arranged in the top line, between or near the limit keys.
On specific control centers (especially PCs) you may need to trigger Print Screen using the Function key (in that capacity, hold down the Function key and thereafter press PrtScn).
There are a couple of PrtScn assortments in Windows:
1. Press PrtScn. it copies the entire screen to the clipboard. You can stick the screen catch into any program that introduces pictures, similar to Paint or Microsoft Word.
2. Press Alt + PrtScn. This copies the unique window to the clipboard, which you would then have the option to stick into another program.
3. Press Windows Key + Shift + S. The screen will reduce and the mouse pointer will change. You can take to pick a piece of the screen to get. The screen catches will be copied to the clipboard, which you would then have the option to stick into another program. (This backup course of action perhaps chips away at the remote possibility that you have the latest variation of Windows 10 presented, called Windows 10 Creators Update.)
4. Press Windows Key + PrtScn. It saves the entire screen as an image record. You can believe that it is in the “Photographs” coordinator, in a subfolder called “Screen catches.”
Ways How to take a screenshot on Windows 10 with Snipping Tool
Microsoft combines a fundamentally more adaptable screen get utility with Windows 10, called Snipping Tool.
You can utilize the Snipping Tool to take a screen catch and save it as a picture chronicle without remaining the screen get into another program first.
1. Dispatch the Snipping Tool from the Start menu.
2. In the “Mode” drop-down, select the screen to get the size you truly need – you can pick anything from full-screen to rectangular to freestyle shapes.
3. Click New, and your screen will freeze. You would then have the choice to utilize the mouse to make a screen get. The screen catch will then, at that point, show up in the Snipping Tool window.
4. Tolerating you need to join something like a tooltip, which basically shows up after mouse headway, you can utilize the concede menu to sort out what proportion of time to hang on prior to requiring a screen get.
5. Expecting you need to following taking your screen get, you can utilize the attracting device to comment on the screen get.
6. Precisely when you’re totally genuine, “Record” and from that point click “Save As” to save the full-screen catch to your monitor for gamer.
7. You can also tap the Copy button in the Snipping Tool window — it seems like two pages are stacked on one another — to duplicate the picture to your clipboard.
Ways How to take a screenshot on Windows 10 with the Game Bar
The Game Bar is an overlay that you can use in numerous Windows games to take screen catches and record accounts. This is the method for using it:
1. Start the game from the Start menu or the Xbox Console Companion program.
2. While playing the game, press Windows Key + G. The Game Bar overlay should appear.
3. Click the Camera image to take a screen catch, or you can use the control center backup course of action: Windows Key + Alt + PrtScn.
The screen catches will subsequently be saved to the “Accounts” envelope in a subfolder named “Gets”. Instagram restrict feature if you feel unsafe on Instagram. So in this link, you will find all steps of restricting Instagram.
In the event that you’re playing a game on Steam, you can moreover press F11 to take a screen catch. It will be added to your Screenshots coordinator on Steam.
Read More : Windows 10 Activator TXT: An excellent software with updated features



