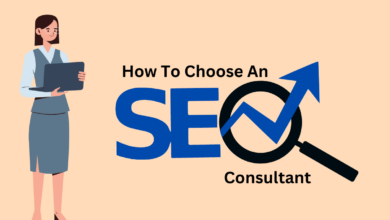Best Tips for Optimizing Windows 10 Computer for Better Sound

Windows devices have the power and capability to fulfill what it takes for musicians, producers, and other creators. But these powers come along with so many responsibilities. Since the Windows devices are equipped with varied abilities it is important to update the default settings as per your requirements.
Many specific programs for recording or editing audio will require updated system settings.
The driver software helps in communicating with your operating system. With recent updates, the drivers can improve and expand their capabilities. Therefore, it is important to keep the network, audio, and other drivers updated. Update the audio drivers manually from the manufacturer’s official support page. A partly-manual method is to update drivers from Device Manager. However, the best possible method to update drivers automatically is by using driver updater tools. These tools can automatically update all your outdated system drivers and improve the performance of your Windows 11, 10, and older version devices.
The article below mentions the best tips to optimize your Windows 10, 11, or older version computers for better sound quality. Use these tips to have uninterrupted audio recording sessions.
Tips to Optimize Windows PC for Better Sound
With some minor updates in the default settings of your PC, you can have enhanced audio quality for recording or editing. The following tips can help you improve the quality of Sound on your Windows devices.
1. Update Processor Scheduling
Optimizing your Windows processor scheduling for your PC will help you run the Digital Audio Workstation (DAW) efficiently. Use the following steps to apply the updates.
Step 1: Type Control Panel in the search tab and open it.
Step 2: Click on System and then open Advanced system settings.
Step 3: Navigate to Advanced tab and under the Performance section, choose Settings to open Performance options.
Step 4: In the performance options again move to Advanced tab update the processor scheduling as Background services.
Step 5: Click on Apply to update the settings and then click on OK to complete.
2. Update Network Driver
Faulty, incompatible, or outdated drivers can lead to decreased and inefficient performance of your Windows PC. Updated drivers can improve the processing power that can be a plus for your digital audio workstation.
Use the following steps to update the network adapter drivers from Device Manager.
Step 1: Search for Device Manager in start menu.
Step 2: Click on Network Adapters to expand them.
Step 3: Right-click on your network adapter and from the list click on the update driver option.
Step 4: In the ne\xt window click on the automatic search option to find the latest version of drivers for the network adapter.
Step 5: Wait till the download completes, install the driver file with the help of on-screen instructions.
Restart your Windows device to apply the updates.
Alternatively, you can also update the drivers from the official webpage of the manufacturer. But the most recommended and easy method is to automatically get your drivers updated through a free driver updater software.
3. Update Power Settings to High Performance
The default power setting for most Windows devices is set to power-saving mode. However, these settings can be simply fixed by updating the power settings with the help of the following steps.
Step 1: Open the Control panel from the search bar and click on power options.
Step 2: Select the high-performance option and then ‘change plan settings’.
Step 3: Update the option ‘Put the computer to sleep, a ‘Never’.
Step 4: Click on USB settings. Open and update USB selective suspend settings to disable.
Step 5: In the ‘processor power management’ click on the ‘minimum processor state’ option. Set this to 100%
Step 6: To apply changes and updates click on Apply and OK option.
4. Optimize your Hard Disk
If you are recording or simply playing any back audio, optimizing your hard disk will improve the time of load and performance of your general disk.
Here are the steps that need to be followed to optimize your hard disk.
Step 1: Open the File Explorer on your Windows device through Start menu.
Step 2: Double-click on This PC in left pane. Now find the hard drive that is being used for audio storage and right-click on it.
Step 3: Click on the Properties option and uncheck the ‘Compress this drive to save disk space’ option if checked.
Step 4: Also uncheck the ‘Allow files on this drive to have contents indexed in addition to file properties’ option.
Apply the changes and then click on OK. Update the settings for all the drives that are being used to save audio files.
5. Disable Power Management for USB
In case you are using the interface of USB, you must disable the power management for USB too. This will save the bandwidth on your USB bus. Disabling the power management for USB will fix issues with driver installation or device recognition.
Here are the steps to disable the USB Power Management on your Windows device.
Step 1: Search for Device Manager from the Start menu and open it.
Step 2: Expand the USB Controllers and click on the first Root Hub for USB.
Step 3: Uncheck the box present under Power Management Tab that reads ‘Allow the computer to turn off this device to save power’.
Step 4: Click on OK to apply the changes.
Repeat the same steps for the other Root hubs on your Windows device.
Closing Lines:
Use the above list of tips to optimize your Windows 10 computer for better sound. Also, you can update the default settings of your device depending upon the requirements of the specific tools. Before you dig into these tips make sure the drivers are updated to their latest versions. Manually update the drivers from the official website of the manufacturer. Or use the best driver updater tool to automatically update drivers.
We hope you now have a smooth-running Windows device to edit and record music. In case you have any suggestions or need further assistance drop them in the comment section. Also, if the article helped you with your concern subscribe to the blog for more informative and tech-related blog posts. +
Read more: How to take a screenshot on any Windows 10 computer in several different ways