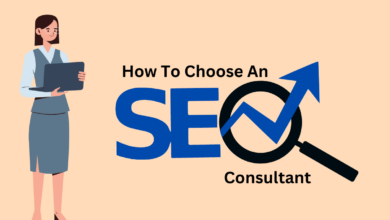Apple TV Not Responding to Remote? 8 Ways to Fix

1. Move the Remote Closer to the Apple TV
First , make sure that your Apple TV and its remote are in range of connection. Siri Remote (2nd-generation) Siri Remote (2nd-generation) communicates with compatible Apple TV devices using Bluetooth 5.0–works best with the 40-meter range of connection. This Bluetooth 4.0-powered first-generation Siri Remote has a maximum connectivity range of 10 meters.
The aluminum and white Apple Remotes with batteries that can be removed are smaller in range (5-6 meters) due to the fact that they use IR transmitters. Moving Your Apple Remote or Siri Remotes closer to the Apple TV and make sure the distance doesn’t go beyond the respective ranges of connection. Also Read: best indoor tv for outdoor use
It is also important to note that electronic appliances, devices or furniture can interfere with the remote’s signal from the Apple TV remote. For example, one user on the Apple Community discussion forum was able to resolve issues with input lag by shifting his Apple TV only a couple of inches from a surge protector. The surge protector interfered to the Bluetooth signal coming from Siri Remotes.
Don’t put Your Apple TV box behind a concrete wall, TV or television console. Also, make sure your remote is in a direct view of it. Apple TV.
2. Use a Shielded HDMI Cable
A poorly or unprotected cable for an Apple TV 4K may disrupt Wi-Fi networks and Bluetooth signaling from remotes. Making the switch onto an protected high-speed HDMI cable from Apple can resolve Apple TV remotes problems and Wi-Fi connectivity issues. It worked wonders for a large number of Apple TV 4K users in this Apple Community forum.
3. Use the Siri Trick
Another method we have discovered (in the following Reddit discussion is to use Siri to restore a dead Siri Control back into the realm of.
Hold and press your Siri button on your remote, then ask Siri any random query, and then remove it. Siri button.
You Apple TV HD or Apple TV 4K should be able to detect its remote and be able to respond. Click on the Return button or the the TV/Control Central button to end Siri. Also Read: best 75 inch tv under 1500
4. Charge the Remote
Its Apple TV remotes should last many months when fully charge. It will notify you to recharge the remotes when the battery’s level drops below 20 percent. The Apple TV won’t detect or respond to keypresses if the battery of the remote is depleted or damaged.
Verify the battery of your remote before recharging its built-in battery or putting in new batteries. If you’re Apple TV is paired with an iPhone or iPad and iPod touch, you can use Apple TV Remotes in the Control Center to check its battery level. Apple TV Remotes app in the Control Center to determine the battery status of your remotes.
Start Control Center. Open Control Center, click on the Apple TV Remote icon and wait for the app to recognize the Apple TV automatically. If not you can tap to open the “Choose a TV” drop-down menu and choose the Apple TV.
Then, go to the Settings and then the Remotes and Devices Then, go to Settings > Remotes and Devices the Remotes on Your Apple TV, and check the remote’s “Battery Level.”
In the event that your Apple TV uses a Siri Remote you can charge it for minimum 30 minutes with the USB or Lightning cable. After that, disconnect the device from the charger, and press on the power button.
Make sure you use a genuine Apple-certified cable, and preferably the USB cable that came along with Apple TV. The knock-off or counterfeit cables might not be able to charge the remotes. In addition, it could harm the remotes or its batteries.
For Apple Remotes with a removable battery design, take off and replace the battery that is dead or damaged. The battery compartment will be at the bottom or back of the Apple Remotes.
5. Restart the Remote
Make sure you keep Your Apple TV on, ensure that the remote is charged as well as follow these steps listed below:
- Hold your control Center or TV button and the Volume Down button for at minimum five seconds. While doing this pay attention to the status light on your Apple TV’s screen.
- Release the buttons whenever the status light on your Apple TV blinks. An “Remote Connection Lost” notification will show up on the upper-right side of the Apple TV screen.
- In about 5-10 seconds in about 5-10 seconds “Remote Connected” message should be displayed again in the same location.
6. Reconnect the Apple TV and Remote
If the Apple TV is still not responding to input from the remote Unpair the remote, then connect it from scratch.
Reconnect Siri Remote to Apple TV
Here’s how you connect Siri Remotes as well as Apple TV Remotes that have Siri assistance back into the Apple TV:
- Place the Siri Remote close to the Apple TV but not further than three or four inches (8 to 10 centimeters). If you can, put it on top of or near the Apple TV box.
- Hold and press both the back or volume up buttons at minimum five seconds. For the first Generation Siri Remote, press and hold the Menu button and the the Volume Up button instead.
- Release both buttons as soon as you receive an on-screen notification that indicates that your Siri Remote is paired successfully.
Reconnect Apple Remote to Apple TV
In the event that your (aluminum or white) Apple Remote doesn’t support Siri This is how you can connect the device to an Apple TV:
- Hold and press your menu button and the the Left button for at minimum six minutes. This will unlink or disconnect this remote to your Apple TV.
- Release both buttons as you Apple TV displays a broken chain icon on top of the remote control icon.
- Hold and press your menu button and the the Right button on the remotes for at most six seconds.
- Release the buttons when you notice an link chain image in the middle of the remote control icon at the top of your TV.
7. Restart Your Apple TV
Turn off your Apple TV when it doesn’t respond to inputs from remotes after testing every possible solution.
Unplug the power cord for the Apple TV from the power outlet and for at least six seconds. Then plug the power cord to the wall outlet, and see if the remote is responding quickly. Also Read: best tv for college students
8. Update Apple TV
Updates to tv OS can fix performance issues such as connectivity issues and lags in input from remotes as well as apps-specific issues on Your Apple TV. Start your Apple TV Remotes in your iOS device’s Control Center and follow these steps:
Open the Settings app and go to System > Software Updates > Update Software. Take a moment until to allow your Apple TV to check for new updates to tv OS. Choose Download and install to continue.
Don’t turn off or disconnect the Apple TV during the update. Also, check out our guide on updating TVOS to Apple TV for more guidelines and tips. Also, you’ll find solutions to troubleshoot for issues that could be encountered during the process of updating the tvOS.
Time for a New Remote
If the remote on your Apple TV still won’t respond to it, it’s either damaged in a significant or complete way. You can purchase a replacement Apple TV remotes on Amazon. Siri Remote is available for purchase. Siri Remote costs $59, and the standard Apple Remote retails for $19.
Read More: How to Download SLOTXO