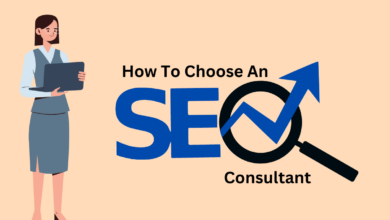How to set up a controller for your PC

Last Updated on April 1, 2024 by Nasir Hanif
You may have just purchased a brand new Xbox One controller or PlayStation 4 controller and are wondering how you can set it up on your computer. The good news is that most controllers work right out of the box. Just follow the instructions below. You’ll be on your way to having the most fun playing your new games! You may need to download a third-party application if your controller isn’t working.
Find More: Best Controller for Pc
Bluetooth
Once you are familiar with how to use a Bluetooth controller, it is simple to connect your computer. You can play your favorite video games on these devices just as you would with your console. There are many advantages of using a Bluetooth controller. These controllers have a variety of features and are more convenient than using a mouse and keyboard. Some Bluetooth controllers work best with games for Android, while others are more universal and compatible with all platforms. Regardless of your preference, there is a Bluetooth controller for your PC that will be compatible.
Click Here: getairlinecare
First, install an adapter. This can be either a wireless or card card. After you’ve installed the adapter, open your computer’s Settings and turn on Bluetooth. Next, select your Bluetooth device. With an Xbox One, you simply need to press the pairing button for a few seconds to pair with the controller. For Bluetooth to be confirmed on a DualShock 4 you will need to press the pairing button for several seconds.
Support for configuration
Steam is the leading platform for gaming, but you can also use a controller with the same setup. Configuration support allows you to map your controller’s buttons to keyboard and mouse events. Your joystick and touchpad can be configured to behave like a mouse. These two features make it possible to play games that don’t have controller support. You can choose from a variety of pre-made profiles or create one.
Once you have downloaded the software, it is possible to configure your controller via Steam’s overlay. This overlay can be accessed by pressing Shift+Tab and clicking the Steam button. You can also press the center button on your controller. In Big Picture Mode, the controller configuration window will appear. Many games do not support controller configuration but they work fine. As more users use the Steam overlay, more games will feature support for controllers.
PS4 DualShock 4 wireless controller
With revolutionary new features, the new PlayStation(r),4 DualShock(r),4 Wireless Controller reinvents gaming. It also offers intuitive controls and precision control. The controller boasts improved analog sticks, trigger buttons, and multi-touch and clickable touch pads. The controller also features an internal speaker and integrated light bar for immersive gaming. This is a new way to experience wireless gaming. For a more detailed look, read on. Let’s take a closer look at the new controller.
To use the PS4 DualShock 4 wireless controller with your PC, you must first pair the controller with your PlayStation 4 or PC. It will need a 2-inch USB adapter to work properly. The DS4Windows app can be downloaded and customized. The application can identify the controller’s plug-in. These guides will help you connect the controller to your computer. Just make sure to download the latest version of the application.
Xbox One controller via Bluetooth
Recently, the Xbox team released an official guide for connecting your Xbox One controller with a computer via Bluetooth. This guide will help you pair your Xbox One controller to your computer and fix common issues. It also works perfectly when connected via USB. While PC bluetooth connectivity can be prone to interference, it’s still a viable option if you want to connect your Xbox One controller to a PC wirelessly.
First, turn on your Xbox One controller before connecting it to your computer. If your Xbox controller is not already connected, you’ll need to install the latest Windows 10 Anniversary Edition on your PC before continuing. Once the driver has been installed, your controller will be connected. To pair your controller, press and hold the Xbox button. You can also connect your Xbox One controller to other devices with Bluetooth.
PS4 DualShock 4 wireless controller via USB
Install the correct drivers on your computer before you can connect your PS4 DualShock 4 wireless control via computer. Many computers have generic DirectInput and XInput drivers. After a while, your controller should be listed as wireless. You should see the controller in your system tray as Wireless Controller. If the controller is not working, you can add a wireless adapter for your PC.
In addition to using a wireless controller, you can also connect your PS4 DualShock 4 wireless controller via the computer’s USB port. Make sure that your wireless controller is compatible with your computer’s USB port before connecting it to the PC. To pair your controller with the PS4 console, press and hold the PS button. After pairing, you can remove the USB cable and enjoy your controller wirelessly.
Xbox 360 controller via USB
Follow these steps to connect your Xbox 360 controller using USB for PC. First, plug the controller into your PC. Then, open the Start menu and type “game controllers.” To set up your connection, click on “Setup USB game controllers”. This will automatically install the latest drivers. You can now play all Xbox 360 games with your controller once you have established a connection. To ensure the controller works correctly after pairing, sync it.
To pair an Xbox 360 controller with a PC, first make sure that your PC has a USB port. It is important to note that Xbox 360 controllers cannot be used wirelessly on Macs. To install the proper driver, go to the Microsoft site. Once there, find the Xbox 360 controller driver for Windows. Verify that you are using the right version and whether or not it is 32-bit. Then, restart your computer to confirm the driver installation.