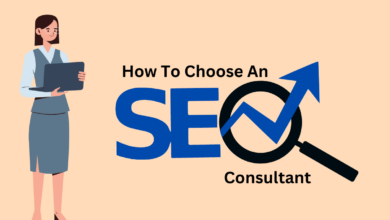8 Tips for Solve Common Printer Problems within Few Clicks

Last Updated on February 16, 2024 by Ali Hamza

With a variety of printers comes varied printer problems. Delay in prints can annoy users. Printer problems can vary from printing lines, half texts, or not printing anything at all. Sometimes your printer might face errors while you try to connect it or sync the data that needs to be printed.
All these problems can be fixed by using simple steps unless the printer is on the verge of being replaced. The troubleshooting steps can vary depending upon the model of your printer or the type of error that arrives.
When you connect a printer with your PC or laptop it requires a driver to communicate with the system. You can easily browse and find how to install the canon printer driver on windows 10 or any other specific printer driver. To avoid any connection issues ensure that your printer drivers are compatible and up to date. The two methods to download and update your drivers are manual and automatic. Visit the manufacturer’s official website to update your printer driver. This requires more time and effort for a naive user. Therefore we recommend using driver software that can keep your drivers updated. Bit driver Updater software can be used to update outdated drivers. The software can help you clear the junk on your system and enhance printer performance.
Updated printer drivers can fix most of the printer problems. Whereas you can read through the guide below that defines other common printer problems. Use the tips to solve common printer problems faced by users.
8 Tips to fix Printer Problems:
Go through the list and find the problem you are facing. Follow the steps mentioned under the problem to fix it. Here are eight tips to solve the common printer problems.
#1 Unable to add your printer to your Windows 10 device?
To connect your printer to your Windows 10 device over WiFi without any software use the steps listed below.
Step 1: Open Settings on your Windows 10 PC and Click on devices.
Step 2: Now locate Printers and scanners. Open it.
Step 3: Click on Add Printer and add the printer you want to use. You can select it as default.
Now try printing the required document and check if the printer works fine.
#2 Paper or Ghost Jams
If the error displayed by your printer is some kind of a paper jam. Align the papers properly on the tray. Don’t overfill the tray with excessive sheets. Now check the print job and match it with the paper type setting.
Check your pick-up roller. They feed the printing sheets to the printer. Make sure they are working properly. Remove any paper parts stuck in between the printer trays and rollers. Now check if your printer problem of paper jams is resolved.
#3 Unable to Print from my Smartphone
Older versions of the printer also support printing from your phone. Different printer applications are present on the app store to connect with the printer. These apps also support scanning. This can be done for WIFi printers. For printers that are non WiFi, you can install software that can help you print from your phone.
The WiFi direct option on Android devices is compatible with printing through wireless printers. The next step with technology is printing through emails. Few printers have an email assigned to them to print the data shared upon that email.
#4 Time-consuming WiFi printing
The throughput issue can be due to the speed of your WiFi. It can increase the time taken to print. Make sure the printer and your network router are placed within their range. The closer the router is placed to the printer the more optimized will be the working of your printer. Check for the speed of your network connection and if it is adequate for printer requirements. For further assistance and improved performance add an extender or repeater.
#5 No error, yet the Printer not Printing
If the printer displays no error and still fails to print the document, check the external connections. Inspect the connection through Ethernet or USB. Remove it and connect again from both your printer and device. Make sure the cables are properly inserted in the ports. For wireless printers check if the WiFi router is connected properly.
#6 Printer Driver Errors
Not only for printers but for all other devices it is important to have the right set of drivers. It helps pass the right set of commands to your system and maintain communication. No driver found error can occur due to
- Incorrect drivers
- Incompatible drivers
- Outdated drivers
It is important to keep your printer driver updated. You can download it from the official website of the manufacturer or use automated software. Find out your system specifications and the exact model of your printer and download its driver. There are many tools available for this purpose. These tools require no extra effort to find out the right drivers for your PC. You can schedule driver updates, get a list of all outdated drivers and optimize your system performance. Bit Driver Updater software is one such tool that can update all your system drivers with a single click.
#7 Connection error with WiFI
Wireless printers provide ease of connectivity but require continuous network support. You need to ensure the connectivity, speed, and performance of your network every time you connect your printer with it. Make sure the router of your WiFi is placed closer to the printer to get the required speed.
Restart your printer and try connecting it again. For network issues, check your router and identify if there are any issues that are unresolved.
#8 Cartridge Not Genuine Message
If you attach a third-party cartridge for ink supply to your printer it can cause printer problems too. The printer warns you in such cases in the form of an error message. These errors are displayed as the printer holds no guarantee of using these cartridges. You are informed if the cartridge is refilled or used before.
The cartridges that are third-party have a chip attached to them. Remove the cartridge, clean the chip and install it again. If the error is displayed Press OK and diffuse the error window.
Common Printer Problems: Solved
That’s a wrap from our side. We have listed the printer problems and relevant solutions for them. These solutions can fix the problems and improve the performance of your printer. All these printer problems can be fixed easily; you just need to use the right method. Sometimes these problems can be fixed with a simple restart. Use the above fixes to find your way out.
If you found this information relevant and useful to fix your printer problems drop in your feedback in the comments. Subscribe to our blog for more such tech-related content. Follow us on different social media platforms ( Facebook, Twitter, Instagram, and Pinterest) to never miss an update.
Read More: Exactly how to Re-fill Your Laser Printer Toner Cartridge